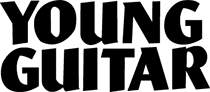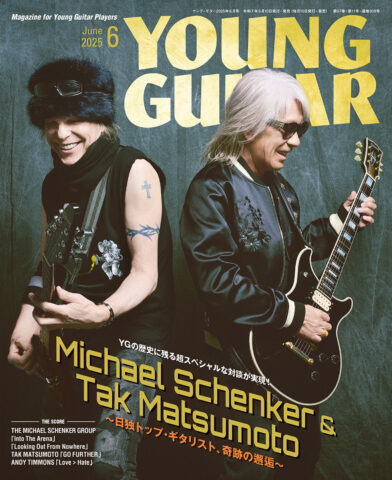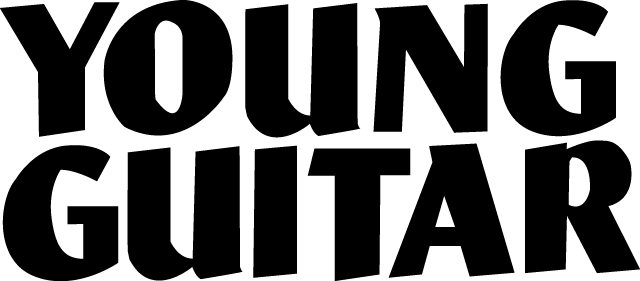STEP 1 無料版の“Prime”を使った曲作りのプロセスを追ってみよう! パート1
インターフェイスの役割を知ろう
PCを使って録音するに当たって、まず必要になるのはオーディオ・インターフェイスだ。これは図1にあるように、ギターやヴォーカルの音声をデジタル信号に変えてPCへ取り込んだり、録音した音をアナログ信号に変えてスピーカーやヘッドフォンから再生したり…という「音の出し入れ」をする機器だと考えると分かりやすいだろう。
今回のレコーディングで使用したのは、プリソーナスの“Audiobox iOne”だ。手頃な価格でありながらも、必要十分の入出力端子を搭載しており、コンデンサー・マイクにも対応している。その他に用意すべきものは、モニター・スピーカーやヘッドフォン、各種ケーブル、そして必要であればマイク、マイク・スタンド、MIDIキーボードといったところだろう。いずれも最初は安価なもので構わないので、ひと通り機材をそろえ、必要に応じてグレードの高いものに交換していく…というのも賢いやり方だ。初心者用に様々な機器がオールインワンになったセットも販売されているので、探してみてほしい。

直感的操作が可能なメイン画面
“Studio One 3”の特徴として挙げられるのは、「音が良い」「動作が軽い」「操作が簡単」という3点だ。中でも操作性の良さは特筆で、ほとんどの動作はマウスのクリックやドラッグ&ドロップ操作で直感的に行なうことができる。もちろんPCのキーボードを使ったショートカットにも対応しており、自分のやりやすいように変えることも可能なので、憶えてしまえば非常に素早い操作が可能だ。
トラック、ブラウザ、ミキサーといった各種の機能が1つの画面の中に収まっており、簡単に切り替えできるのも分かりやすい。ざっと説明すると、トラックは録音したり打ち込んだりしたデータが、時間軸に沿って表示される部分。“Studio One 3”では自由に色分けすることが可能なので、ドラム、ベース、ギター、ヴォーカルといった各楽器ごとに違った色にしておけば管理しやすいだろう。ブラウザは様々なエフェクト、ソフト音源、ループ素材、曲のファイルなどを選ぶことができるリストのようなもの。ミキサーは各トラックの音量を調整したり、エフェクトを加えたりしながら、全体のバランスを調整するための場所だ。

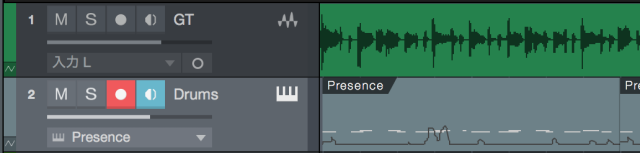
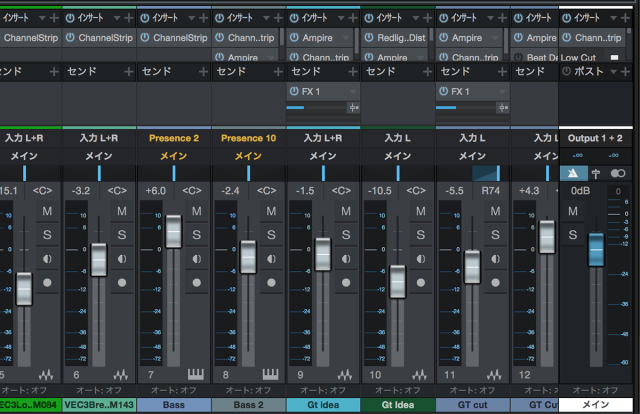
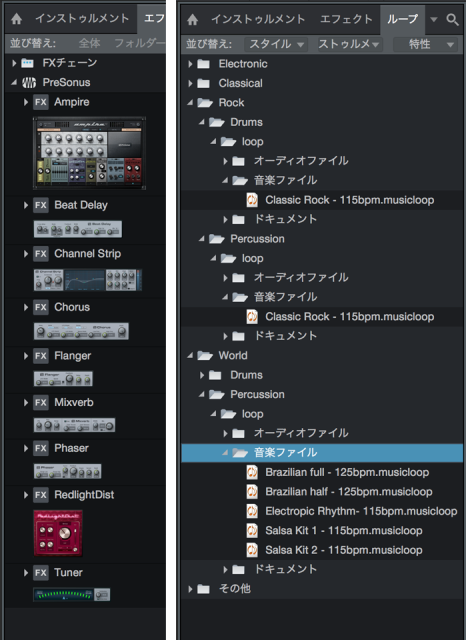
では次ページから、“Prime”を使った曲作りの手順を具体的に見て行こう。制作順序としては、まずドラム、ベースを打ち込んだ後、ギター他を録音してミックス…という流れになる。