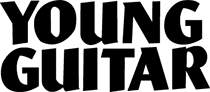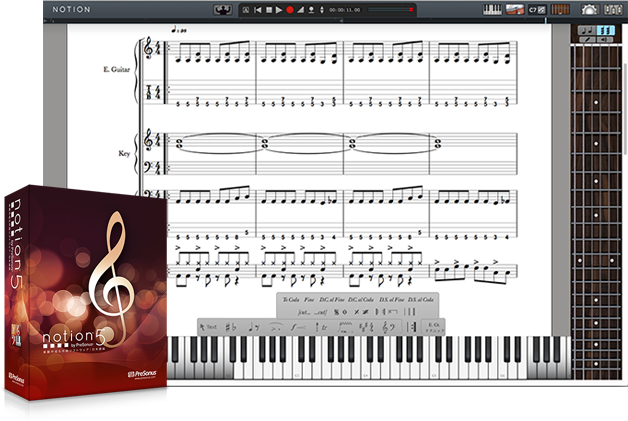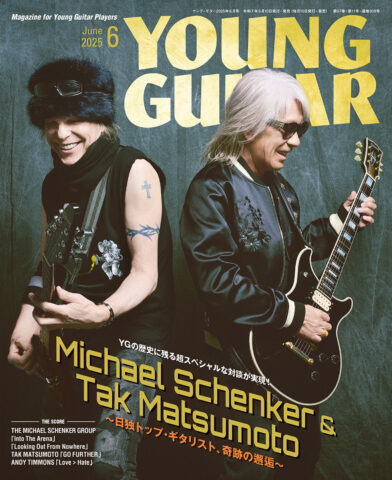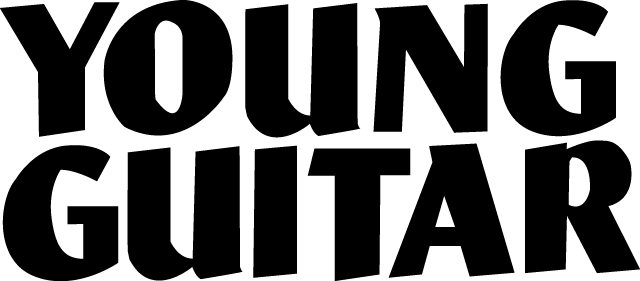STEP 1 “Notion 5”の基本機能を理解して制作をスタートしよう!
様々なツールを駆使
まず“Notion 5”を操作する画面の構成を見ていこう。中央には譜面を表示するスコアエリアがあり、その右側にはギターの指板、下側にはピアノの鍵盤、そして音符などを選択する入力パレットが用意されている。指板や鍵盤をクリックすることで音程を指定したり、入力パレットで音符の長さや記号を選んだりして、中央の楽譜に貼り付けながら制作していくわけだ。またマウスを用いる代わりに、MIDIキーボードなどを接続して演奏しながら音符を入力することもできる。便利なのが“Notion 5”の特徴の1つである、「簡単な操作で制作中の譜面をすぐ再生することができる」という点。今入力した音符が正しい音なのか、自分の狙いのとおりに演奏者がプレイできるのかを、すぐに耳でチェックできるというのは想像以上に便利だ。結果的に読譜力の強化にもつながるだろう。
詳しくは後述するが、“Notion 5”は音像バランスを調整するミキサーも備えており、フェーダーや各種のスイッチを装備している。ここで楽器の音色を変えたり、音量を調整したり、リヴァーブなどのエフェクトを掛けたりできるのだ。
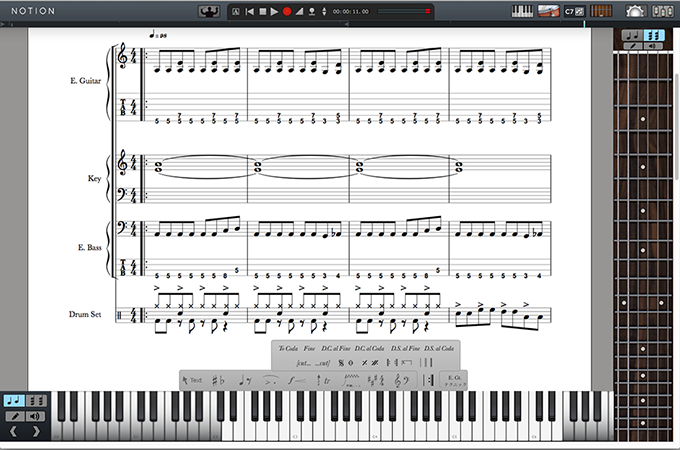
●譜面制作は基本的に、Notionウィンドウと呼ばれるこのメイン画面で行なう。複数のウィンドウを開いたり閉じたりする必要がない、シンプルな構成なので非常に扱いやすい。また画面の右側には譜面の打ち込みに使用するギター指板が、そして下側にはピアノの鍵盤が用意されている。今後のアップデート次第では、例えば指板を画面下側に横向きで配置する…といったことも可能になるかもしれない。
![]()
●画面上側には、再生などをコントロールするツールを搭載。指揮者のアイコンで、譜面の作成を行なう“編集モード”と、リアリタイムで速度を制御できる“NTempoモード”の切り替えを行なう。
![]()
●画面右上のツールバーには、鍵盤や指板、ドラムパッドなどの各種入力用ツールを出し入れするアイコンが用意されており、クリックで切り替えることができる。ここからスコアのセットアップ画面にもアクセス可能。
![]()
●入力パレットからは、譜面に配置する音符やリズム、コードネーム、演奏記号、リハーサル・マークなどを選択することができる。もし分からない記号があっても、マウスオーバーすれば詳細な情報が表示されるので安心。
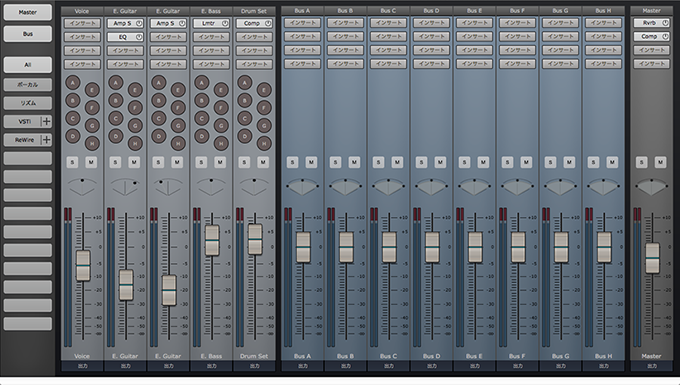
●“Notion 5”のミキサー画面。音量を調整するフェーダーや定位を変更するパンはもちろん、ミュート・スイッチやソロ・スイッチも備え、高品質なエフェクトをかけることもできる。
あらゆるスタイルの音楽に対応
“Notion 5”で譜面制作を始めるにあたって、最初に行なうのはスコアのセットアップだ。まず楽曲の中で使う楽器の全パートを用意する。つまりロック・バンド形式ならドラム、ベース、ギター、ヴォーカル…といった具合だが、これはあらかじめ用意されているテンプレートの中から、自分の作りたい曲に近い形式を選ぶのが早いだろう。テンプレートにはそれ以外にも、オーケストラ、ジャズのビッグ・バンド、コンボ…といった様々なスタイルがそろっており、いちいち手間を掛けずすぐに制作に入ることができる。
もちろん自分で必要なパートだけを選ぶことも可能で、トランペットやヴァイオリンといった一般的なものからクィーカや口笛といったレアなものまで、相当な数が用意されているので、まず困ることはないだろう。また頻繁に作曲する人なら、自分用のテンプレートをいくつかのジャンルに分けて作っておけば、作業時間の短縮になるはず。
ちなみにギターに関しては、最近は珍しくない7弦や8弦、それ以上の多弦ギターにも対応可能なのは特筆すべきポイントだ。ドロップDや半音下げといったチューニングも自由に設定可能で、変則チューニングを多用する人にとっては特に嬉しい機能と言える。
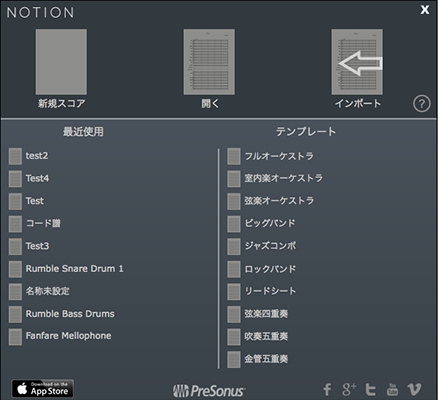
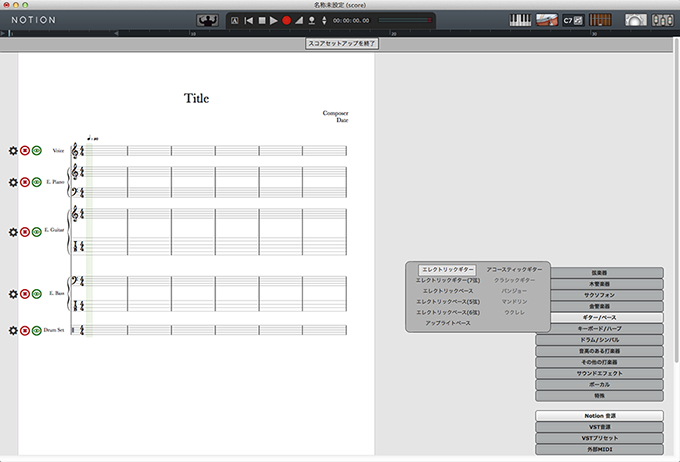
●スタート画面ではテンプレートを選ぶことができる他、最近使ったファイルを指定することも可能。自分で楽器を1つずつ指定する場合は、セットアップ画面の右側に表示された楽器リストの中から必要なパートを選ぶことで、多彩な音色を追加することができる。
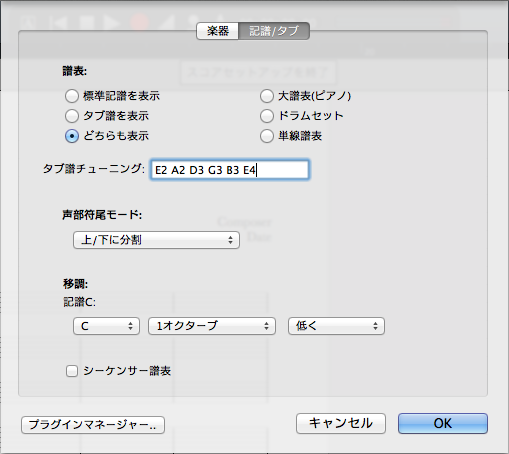
●ギターは弦の追加や削除、チューニングの変更などを自由に行なうことが可能。多弦ギターの場合はもちろん、音符入力用の指板のグラフィックも変化してくれる。